12 Jan


Download Apps: In this blog you will get to know how to use ShipinCanada.com once you are logged in as a Registered User. It will also explain How to Download and Install Apps in your Android Boxes, Buzztv box, Nvidia Shield, Smart Android tv and Any Device that has Android OS Operating System. For Firestick Installation CLICK HERE. You will be able to Download Apps like Canada IPTV App, Cheetah IPTV App, Fire IPTV Apk, 88 IPTV app, VIP Play app, and StarFlix Movies and series app.
To Purchase IPTV Service from Shipincanada.com you must first Register in order to be able to download apps. Once you register and place your order for iptv apps, your order status will automatically go into pending till we receive the payment. Once the payment is confirmed in about 24 hours your order status will change to completed.
Step 1: Click on view your order history
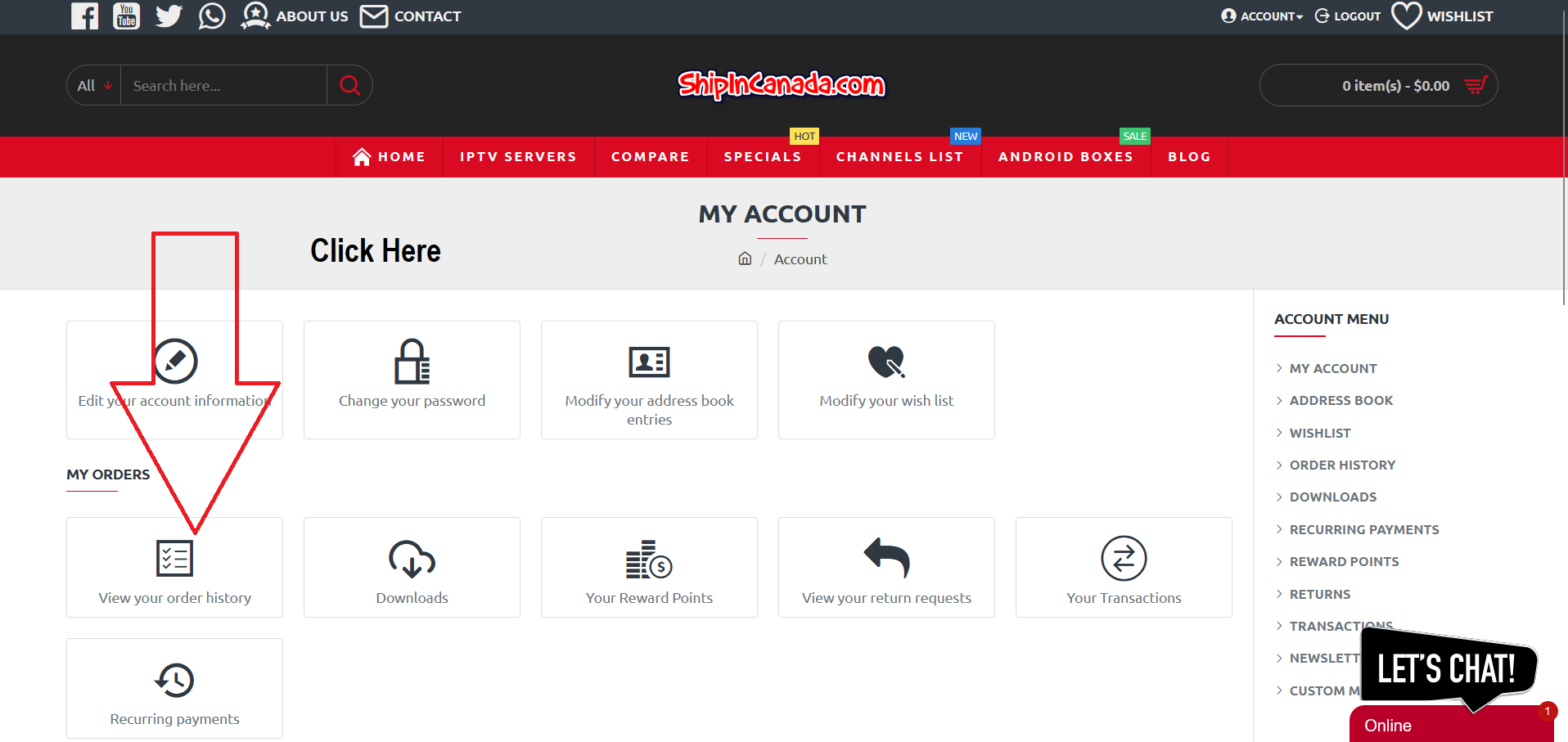

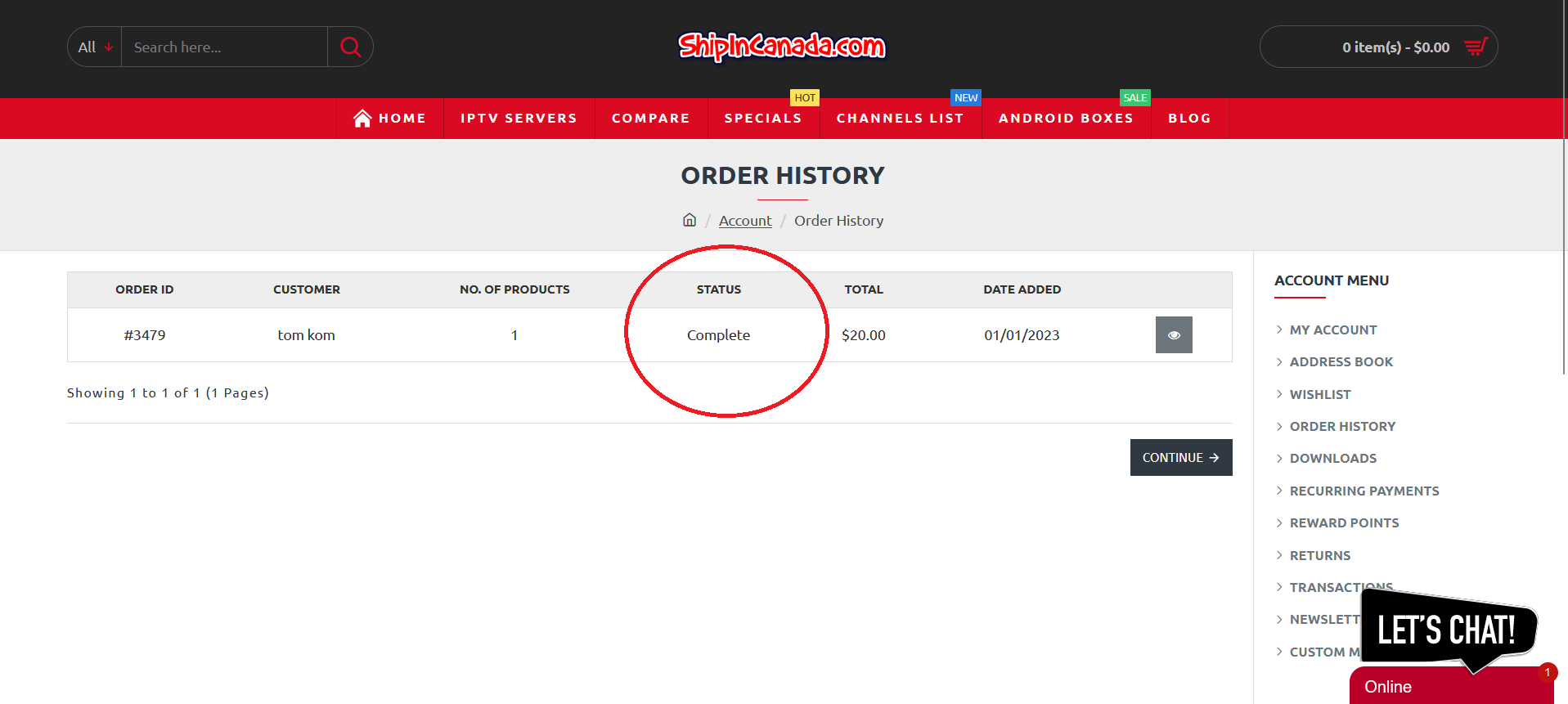
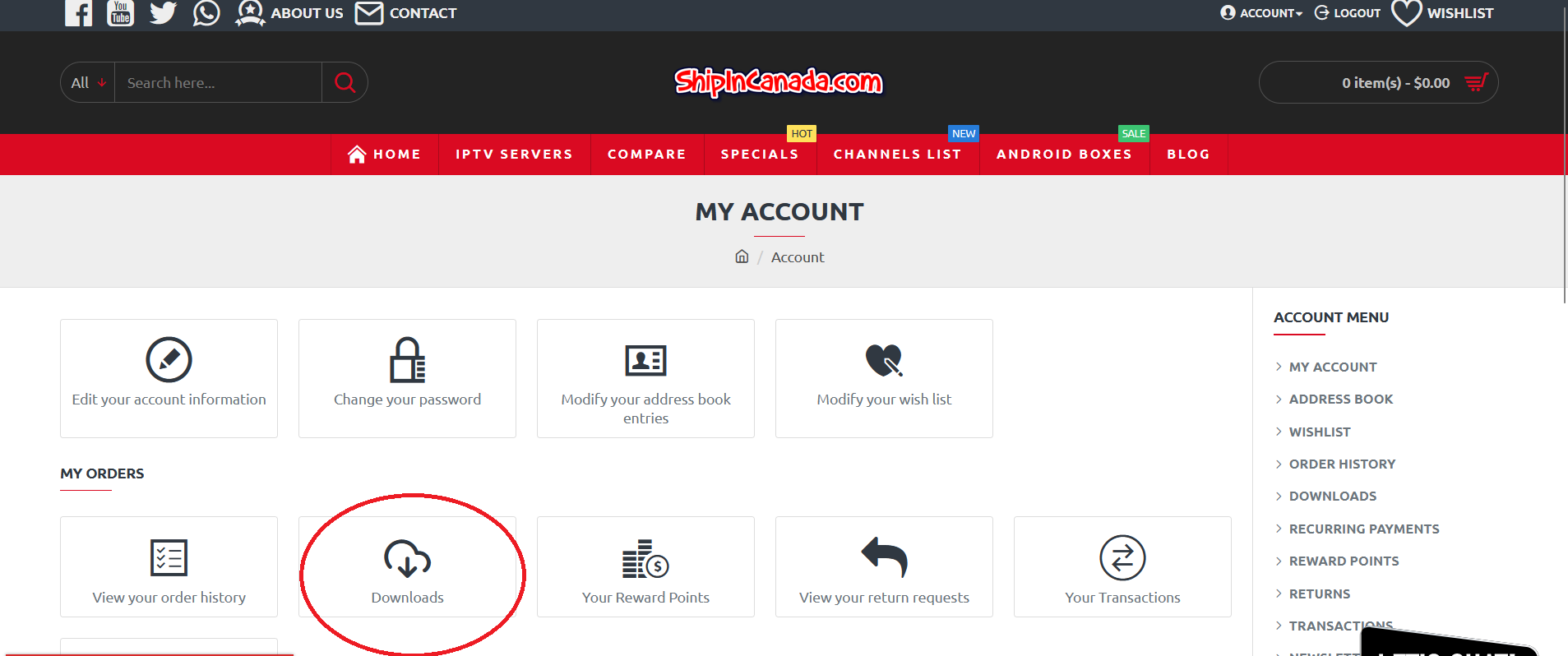
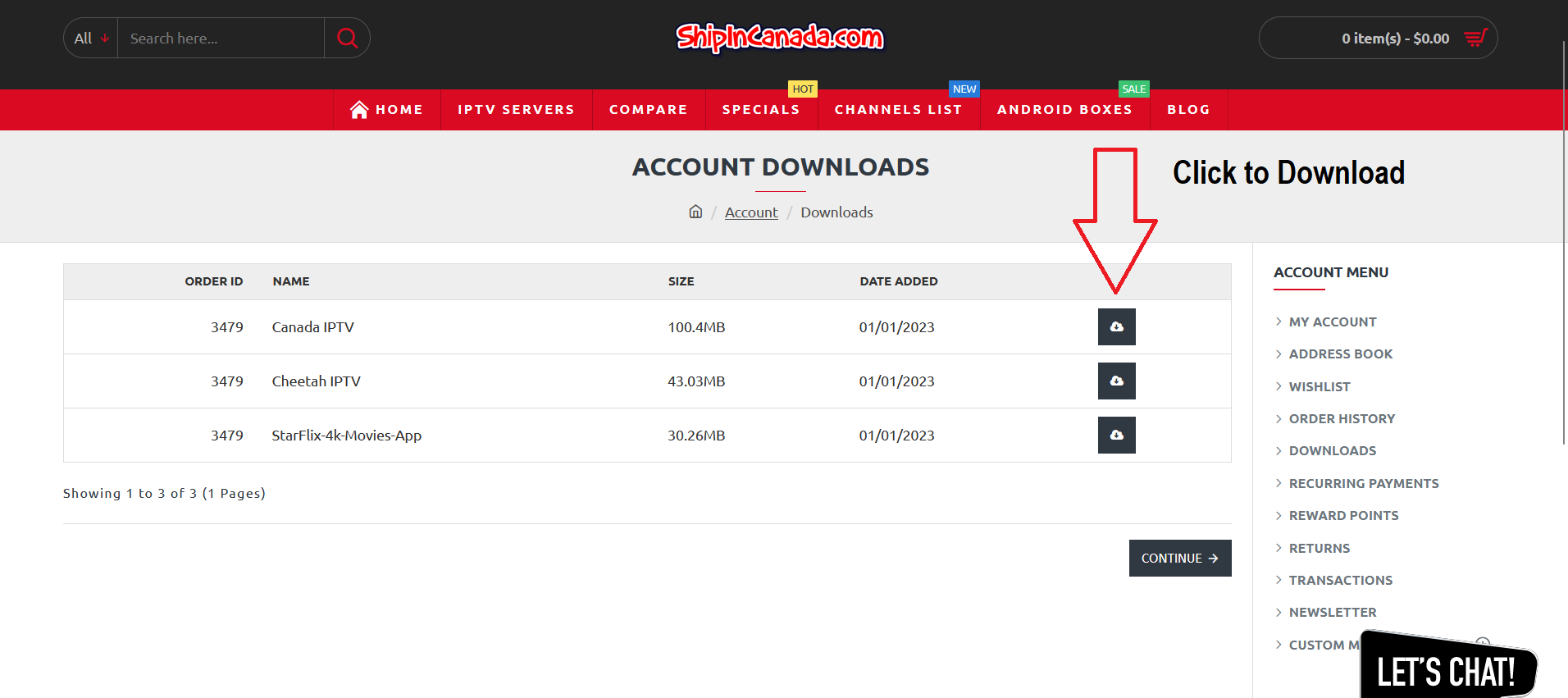
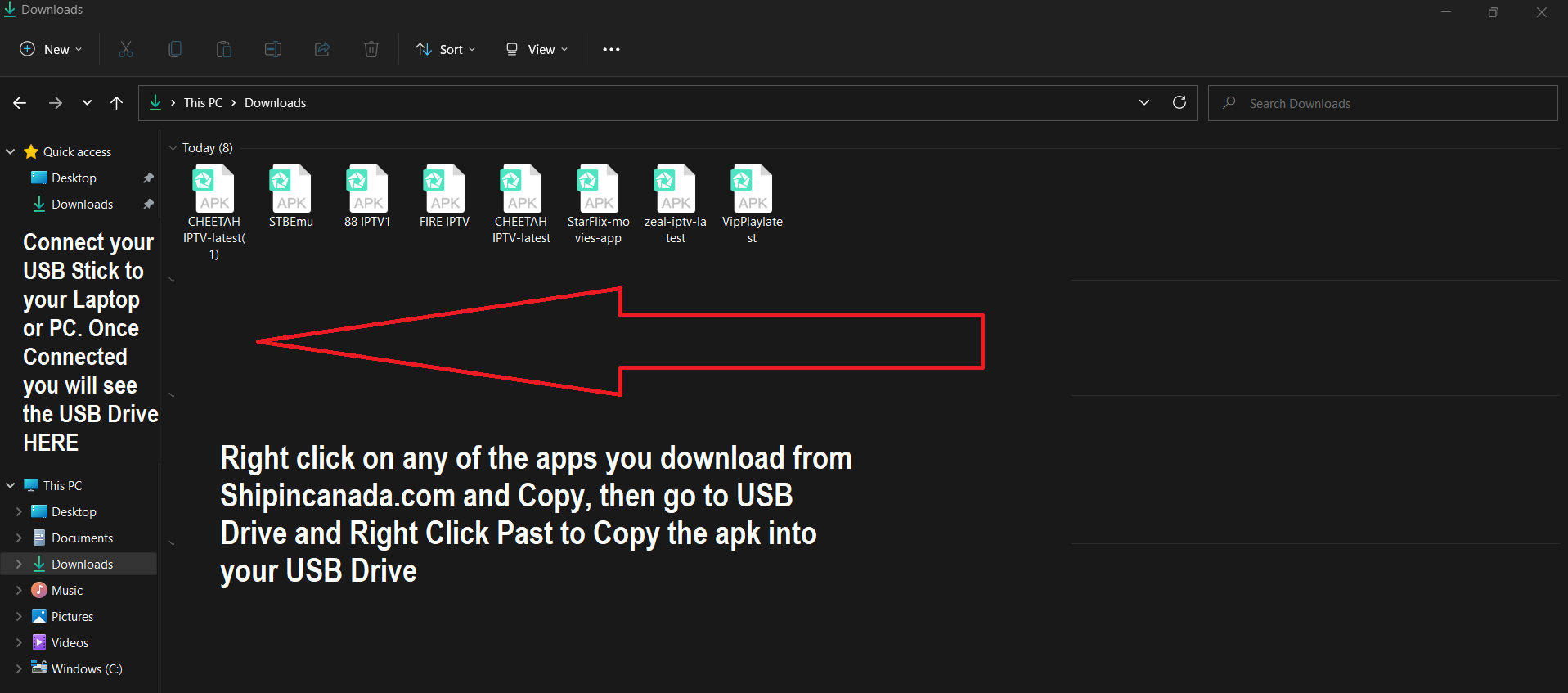
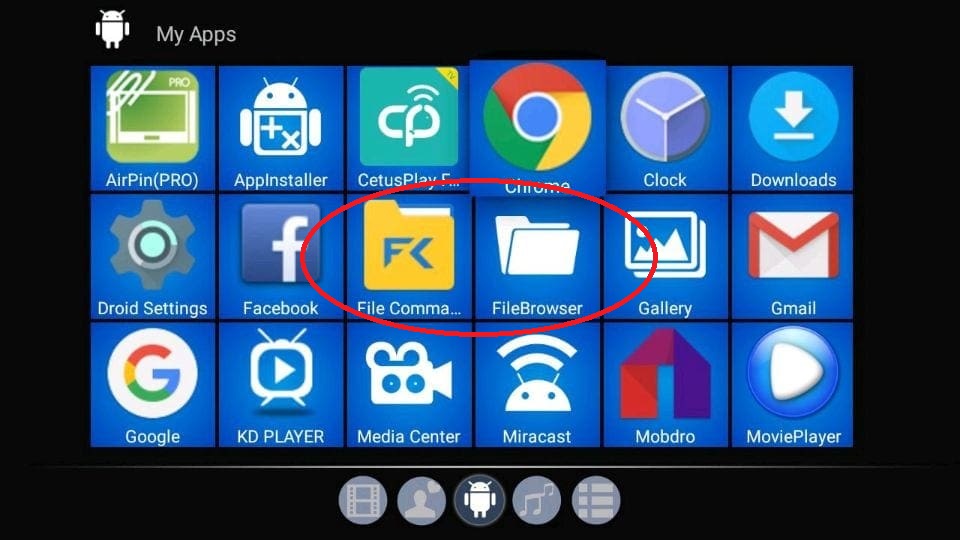
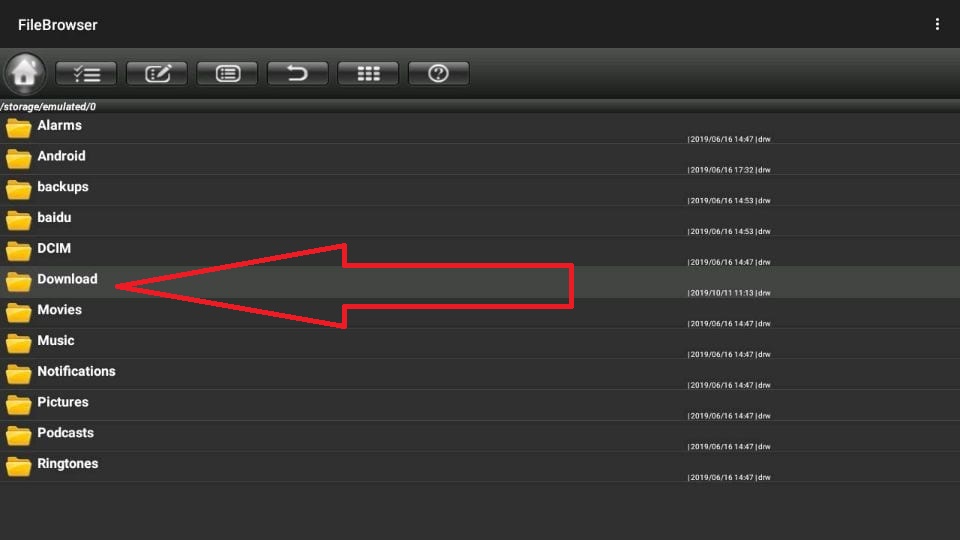
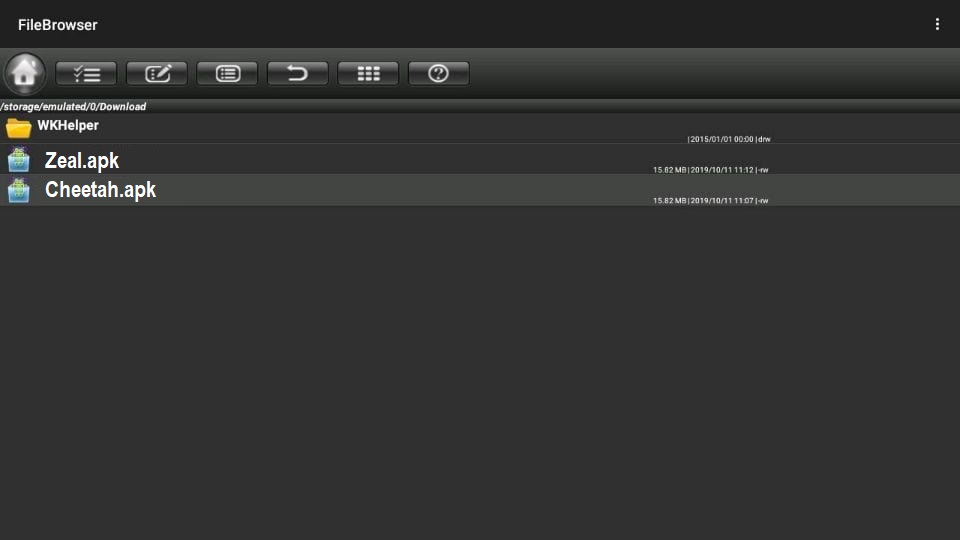


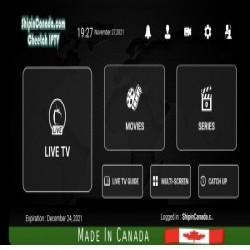

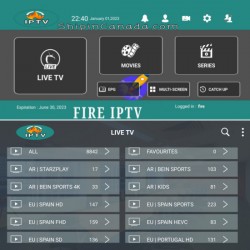


Leave a Comment